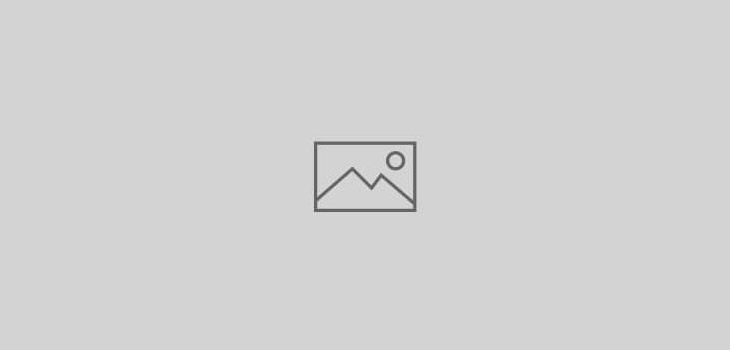 Informational Posts
Informational Posts
Fixing the iPhone Black Screen After an Update
What Causes the Black Screen Issue on iPhones and How to Fix this Bug now seen April 2023
Having trouble with your iPhone’s black screen? Learn how to troubleshoot and fix the issue with our helpful guide. Get your iPhone back up and running in no time! Make sure you’re “updating your phone” too.
The black screen issue on iPhones is a common problem that can be caused by a variety of factors. It can be a frustrating experience, as it can prevent you from using your device. Fortunately, there are a few steps you can take to try and fix the issue.
 One of the most common causes of the black screen issue is a software crash. This can occur when an app or system process becomes unresponsive or crashes.
One of the most common causes of the black screen issue is a software crash. This can occur when an app or system process becomes unresponsive or crashes.
To fix this, you can try restarting your device. To do this, press and hold the power button until the Apple logo appears.
This should restart your device and hopefully fix the issue.
Another potential cause of the black screen issue is a hardware issue. This could be caused by a faulty battery, display, or other component. If this is the case, you may need to take your device to an Apple store or authorized repair center to have it fixed.
Finally, the black screen issue can also be caused by a virus or malware. If this is the case, you should run a virus scan on your device to remove any malicious software. You can do this by downloading an antivirus app from the App Store.
In conclusion, the black screen issue on iPhones can be caused by a variety of factors. Fortunately, there are a few steps you can take to try and fix the issue, such as restarting your device, taking it to an Apple store or authorized repair center, or running a virus scan.
How to Troubleshoot the Black Screen Issue on iPhones
If you are experiencing a black screen issue on your iPhone, there are a few steps you can take to troubleshoot the issue.
1. Check the Battery: The first step is to check the battery. If the battery is low, plug your iPhone into a power source and allow it to charge for at least 15 minutes. If the battery is not low, try a different power source.
2. Force Restart: If the battery is not the issue, try a force restart. To do this, press and hold the Home and Power buttons simultaneously until the Apple logo appears.
3. Restore from Backup: If the force restart does not work, you may need to restore your iPhone from a backup. To do this, connect your iPhone to your computer and open iTunes. Select your device and click “Restore Backup.”
4. Contact Apple Support: If none of the above step’s work, you may need to contact Apple Support for further assistance.
By following these steps, you should be able to troubleshoot the black screen issue on your iPhone. If you are still having issues, contact Apple Support for further assistance.
Common Solutions to the Black Screen Issue on iPhones
1. Force Restart: A force restart is the first step to take when attempting to fix a black screen issue on an iPhone. To do this, press and hold the Home and Power buttons simultaneously until the Apple logo appears. This may take 30 seconds…
2. Check for Software Updates: If a force restart does not work, check to see if there are any software updates available for your device. To do this, go to Settings > General > Software Update. If an update is available, install it and see if the black screen issue is resolved.
3. Restore Your iPhone: If the black screen issue persists, you may need to restore your iPhone. To do this, connect your device to a computer and open iTunes. Select your device and click the Restore button.
4. Contact Apple Support: If none of the above solutions work, contact Apple Support for further assistance. They may be able to provide additional troubleshooting steps or repair your device. I went into the Apple store, and they fixed it quick!
 How to Update Your iPhone to the Latest iOS Version (as of this writing 16.5)
How to Update Your iPhone to the Latest iOS Version (as of this writing 16.5)
Updating your iPhone to the latest iOS version is an important step in ensuring that your device is secure and running optimally.
This guide will walk you through the steps necessary to update your iPhone to the latest iOS version.
-
Connect your iPhone to a power source and make sure it is connected to a Wi-Fi network.
- Open the Settings app on your iPhone and tap on General.
- Tap on Software Update.
-
Your iPhone will check for available updates. If an update is available, tap on Download and Install.
- Enter your passcode if prompted.
- Agree to the Terms and Conditions.
-
Your iPhone will begin downloading the update.
- Once the download is complete, your iPhone will begin installing the update.
-
Your iPhone will restart once the update is installed.
-
Your iPhone is now running the latest iOS version.
 It is important to keep your iPhone up to date with the latest iOS version. This will ensure that your device is secure and running optimally. If you have any questions or need assistance, contact Apple Support.
It is important to keep your iPhone up to date with the latest iOS version. This will ensure that your device is secure and running optimally. If you have any questions or need assistance, contact Apple Support.
Tips for Troubleshooting Common Issues After Updating Your iPhone.
- Check for Software Updates: After updating your iPhone, it is important to check for any software updates that may have been released since the update. To do this, go to Settings, General, Software Update. If any updates are available, install them to ensure that your device is running the latest version of iOS.
- Restart Your Device: If you are experiencing any issues after updating your iPhone, it is recommended to restart your device. This can help to resolve any minor software issues that may have occurred during the update process. To restart your device, press and hold the power button until the “slide to power off” slider appears. Slide the slider to the right and wait for your device to turn off. Once it is off, press and hold the power button again until the Apple logo appears.
- Reset Your Network Settings: If you are having trouble connecting to Wi-Fi or cellular networks after updating your iPhone, it is recommended to reset your network settings. To do this, go to Settings, General, Reset, Reset Network Settings. This will reset all of your network settings, including Wi-Fi passwords and cellular settings.
- Check for App Updates: After updating your iPhone, it is important to check for any app updates that may have been released since the update. To do this, open the App Store and tap the “Updates” tab at the bottom of the screen. If any updates are available, install them to ensure that your apps are running the latest version.
- Contact Apple Support: If you are still experiencing issues after updating your iPhone, it is recommended to contact Apple Support for further assistance. They can provide additional troubleshooting steps and help to resolve any issues that you may be experiencing.
Exploring the New Features of the Latest iOS Update for Your iPhone
The latest iOS update for the iPhone is packed with exciting new features that will enhance your user experience. From improved performance to new ways to stay connected, this update is sure to make your iPhone even more enjoyable.
One of the most notable features of the new iOS update is improved performance. With the new update, your iPhone will be faster and more responsive than ever before. This means that you can open apps, switch between them, and perform other tasks with ease. Additionally, the update includes a number of bug fixes and security enhancements that will help keep your device safe and secure.
The new iOS update also includes a number of new features that will help you stay connected. For example, you can now use the Messages app to send and receive messages from other Apple devices. You can also use the new Group FaceTime feature to have video calls with up to 32 people at once. Additionally, you can now use the new Screen Time feature to monitor and limit your device usage.
Finally, the new iOS update includes a number of new features that will make your iPhone even more enjoyable. For example, you can now use the new emoji feature to create personalized emoji characters that you can use in messages and FaceTime calls. Additionally, you can now use the new Shortcuts app to create custom voice commands that will help you quickly access your favorite apps and features.
Overall, the new iOS update for the iPhone is packed with exciting new features that will make your device even more enjoyable. From improved performance to new ways to stay connected, this update is sure to make your iPhone even more enjoyable. Updates are Good!